В эпоху цифровых технологий видеосвязь стала неотъемлемой частью нашей жизни. Будь то деловые встречи, онлайн-обучение или общение с близкими, качественное видео играет ключевую роль. Но что делать, если ваша веб-камера вышла из строя или её возможностей недостаточно? Windows 11 предлагает инновационное решение — использование Android-смартфона в качестве веб-камеры.

Почему это удобно?
Представьте ситуацию: вы работаете из дома и вам нужно показать коллегам что-то, находящееся в другой комнате. Обычная веб-камера вас ограничивает, а со смартфоном вы свободны в передвижениях. Кроме того, камеры современных смартфонов часто превосходят по качеству встроенные веб-камеры ноутбуков. Это означает, что ваши собеседники будут видеть вас в лучшем качестве.
Как это работает?
Система Windows 11 позволяет превратить любое андроид-устройство в полноценную веб-камеру. Для этого используется специальное приложение «Link to Windows», его нужно установить на смартфон. После настройки ваш телефон будет распознаваться ПК как обычная веб-камера, и вы сможете использовать его в разных приложениях для видеосвязи.
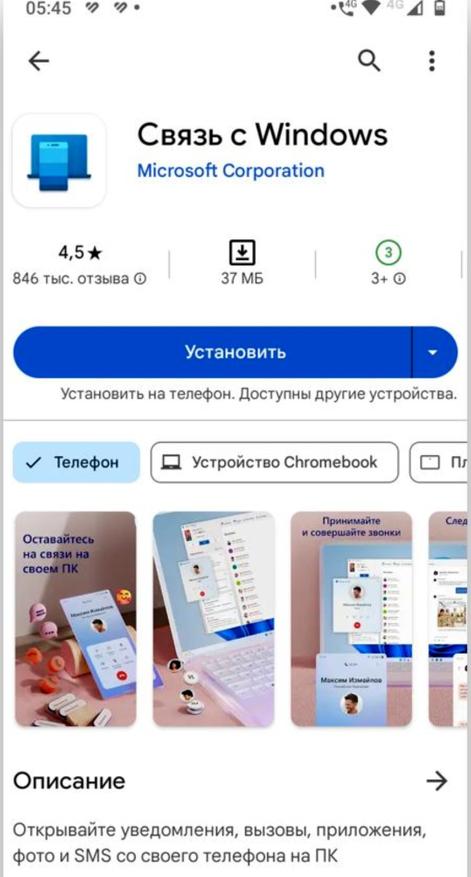
Настройка на смартфоне
Первый шаг к применению вашего смартфона в качестве веб-камеры для Windows 11 — это установка приложения «Link to Windows». Это специальное приложение, разработанное Microsoft, которое поможет интегрировать ваш Android-смартфон с ОС Windows.
Чтобы начать, откройте магазин приложений Google Play на смартфоне. В поисковой строке введите «Link to Windows» и отыщите данное приложение от Microsoft Corporation. Нажмите кнопку «Установить», после этого дождитесь полного завершения загрузки и установки.
После успешной установки откройте его. На экране приветствия вам предложат войти в свою учетную запись Майкрософт. Если у вас еще нет такой учетной записи, вы можете создать ее прямо в приложении. Вход в учетную запись Microsoft критически важен для правильной работы функции, так как именно через нее осуществляется синхронизация между вашим смартфоном и ПК с Windows 11.
После входа в учетную запись приложение запросит у вас ряд разрешений. Среди них будут:
- Доступ к камере: это позволит использовать камеру вашего смартфона как веб-камеру для компьютера.
- Работа в фоновом режиме: это разрешение необходимо для поддержания постоянной связи между смартфоном и ПК, даже когда приложение не открыто на экране.
- Доступ к файлам и медиа: это может потребоваться для передачи фотографий и других файлов между устройствами.
Хотя запрос множества разрешений может вызвать беспокойство, в данном случае это необходимо для полноценной работы функции. Приложение «Link to Windows» разработано Microsoft и проходит строгие проверки безопасности. Предоставленные разрешения используются исключительно для обеспечения связи между вашим смартфоном и компьютером, а также для реализации функции веб-камеры.
После предоставления всех необходимых разрешений, приложение проведет финальную настройку. Это может занять несколько минут. По завершении вы увидите главный экран приложения, который подтвердит успешное подключение к вашей учетной записи Microsoft.
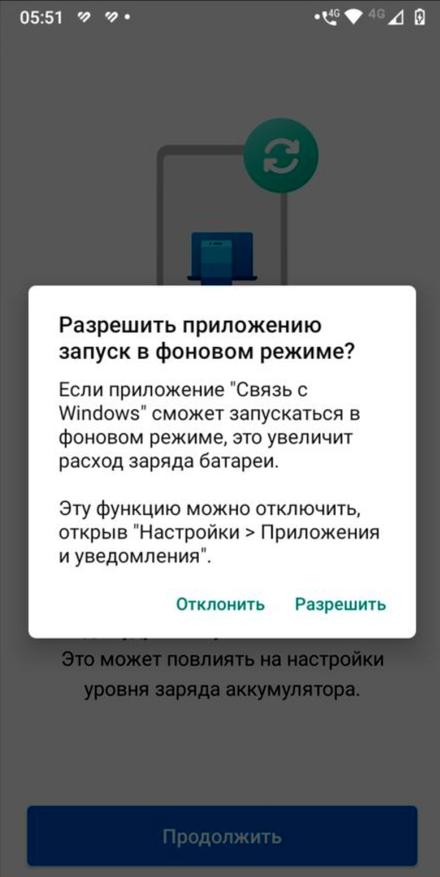
Настройка на компьютере
После установки приложения «Link to Windows» на ваш Android-смартфон, следующим важным этапом является настройка вашего компьютера с Windows 11. Этот процесс позволит вашему ПК распознать смартфон как веб-камеру и использовать его в различных приложениях для видеосвязи.
Начните с открытия меню «Параметры» на вашем компьютере с Windows 11. Сделать это можно несколькими способами: Нажмите комбинацию клавиш Windows + I на клавиатуре. Щелкните правой кнопкой мыши по кнопке «Пуск» и выберите «Параметры» из появившегося меню.
Откройте меню «Пуск», найдите значок шестеренки и нажмите на него. В открывшемся окне параметров вам нужно найти раздел «Bluetooth и устройства». Обычно он находится в верхней части списка настроек. Нажмите на этот раздел, чтобы открыть его.
В разделе «Bluetooth и устройства» прокрутите страницу вниз, пока не увидите пункт «Мобильные устройства». Нажмите на него, чтобы открыть соответствующие настройки. На странице «Мобильные устройства» вы увидите переключатель с надписью «Разрешить этому ПК доступ к вашим мобильным устройствам». Активируйте этот переключатель, если он еще не включен. Это ключевой шаг, который позволит вашему компьютеру взаимодействовать с Android-смартфоном.
После активации доступа система может попросить вас войти в учетную запись Microsoft. Важно использовать ту же учетную запись, которую вы использовали при настройке приложения «Link to Windows» на вашем смартфоне. Это обеспечит правильную синхронизацию между устройствами.
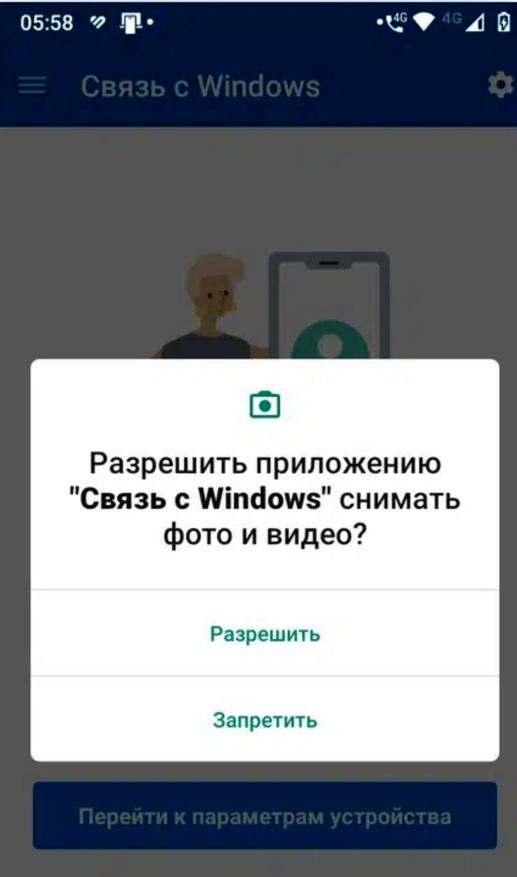
Добавление устройства
Если ваш смартфон не появился автоматически в списке устройств, не волнуйтесь. Найдите кнопку «Добавить устройство» на странице настроек мобильных устройств и нажмите на нее. Windows начнет поиск доступных устройств.
После нажатия кнопки «Добавить устройство» в настройках Windows 11 начинается важный этап соединения вашего смартфона с компьютером. Windows 11 предоставит вам четкие пошаговые инструкции на экране компьютера. Эти инструкции будут появляться последовательно, направляя вас через весь процесс подключения. Важно внимательно читать каждое сообщение и следовать указаниям в точности, как они представлены.
Одним из первых шагов может быть подтверждение подключения на вашем Android-смартфоне. На экране телефона может появиться уведомление с запросом на разрешение подключения к компьютеру. Вам нужно будет подтвердить это действие, обычно нажатием кнопки «Разрешить» или «Подтвердить».
Для дополнительной безопасности система может предложить вам ввести PIN-код. Этот код обычно отображается на экране компьютера, и вам нужно будет ввести его на вашем смартфоне. Это гарантирует, что подключение устанавливается именно с вашим устройством, а не с каким-либо другим поблизости.
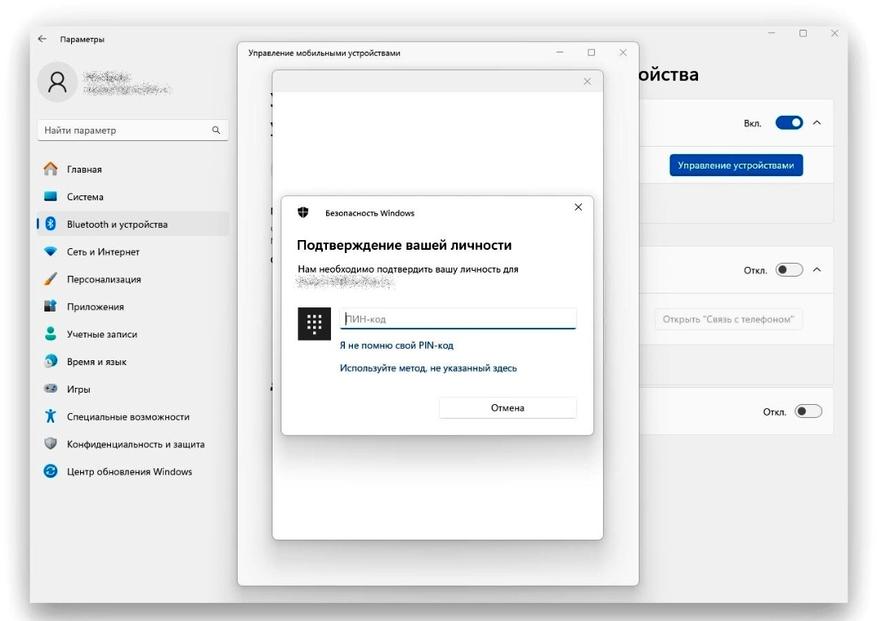
Система может попросить вас еще раз подтвердить, что вы используете одну и ту же учетную запись Microsoft на обоих устройствах. Это может включать в себя вход в учетную запись на смартфоне или подтверждение через уведомление в приложении Microsoft Authenticator, если оно у вас установлено.
Windows может предложить вам выбрать, какие именно функции и данные вы хотите синхронизировать между смартфоном и компьютером. Это может включать фотографии, сообщения, уведомления и другие элементы. Вы можете настроить эти параметры в соответствии с вашими предпочтениями.
После выполнения всех необходимых шагов, Windows 11 и ваш Android-смартфон завершат процесс подключения. Вы увидите подтверждающее сообщение на экране компьютера, информирующее об успешном подключении устройства.
Соединение устройств
После того как компьютер обнаружит ваш смартфон, вам нужно будет подтвердить подключение на обоих устройствах. На компьютере найдите опцию «Использовать в качестве подключённой камеры» и разрешите её. На смартфоне также подтвердите разрешение на использование камеры.
Использование смартфона как веб-камеры
Теперь ваш смартфон готов к работе в качестве веб-камеры. Вы можете использовать его в любом приложении, которое работает с камерой — будь то встроенное приложение «Камера» в Windows, Zoom, Skype или веб-браузер. Помните, что для работы камеры смартфон должен быть разблокирован. Если изображение не появляется сразу, проверьте уведомления на экране телефона — возможно, нужно дополнительное подтверждение.
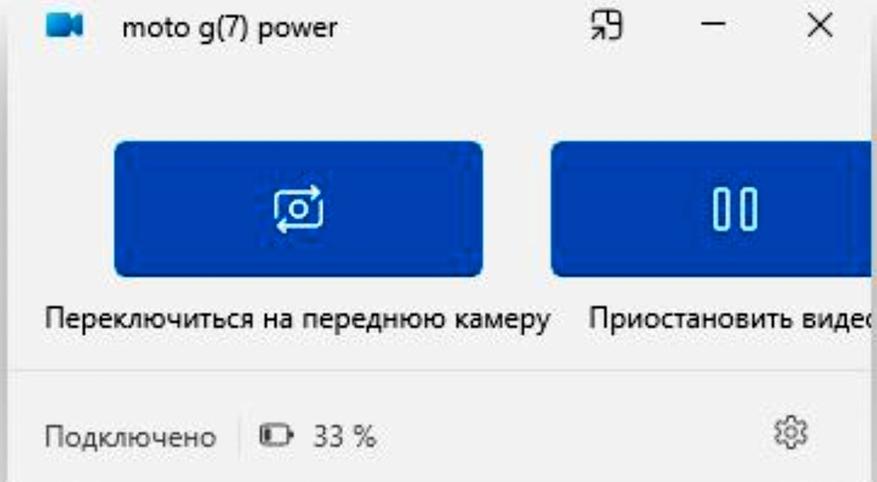
Дополнительные возможности
Одно из главных преимуществ использования смартфона — это возможность переключаться между передней и задней камерами. Это даёт вам гибкость в выборе ракурса съёмки. Например, вы можете легко показать что-то, находящееся перед вами, просто переключившись на основную камеру смартфона.
Для наилучшего результата убедитесь, что ваш смартфон надёжно закреплён. Можно использовать специальные держатели или просто прислонить его к чему-нибудь. Также важно позаботиться о хорошем освещении — это значительно улучшит качество изображения.
Использование Android-смартфона в качестве веб-камеры для Windows 11 — это простое и эффективное решение для улучшения качества видеосвязи. Оно даёт вам больше свободы и возможностей, позволяя легко адаптироваться к различным ситуациям. Будь то важная деловая встреча или дружеская беседа, эта функция поможет вам всегда оставаться на связи с отличным качеством видео.
Изображение в превью:
