Многие молодые игроки готовы тратить десятки тысяч рублей на покупку игровых девайсов, чтобы заполучить минимальное, но преимущество над соперником. При этом они забывают о настройке самой ОС, на которой играют. В этой небольшой инструкции вы узнаете, как существенно уменьшить пинг в сетевых играх на Windows 10/11 и заполучить заветное преимущество!

Описание проблемы
Прежде чем переходить к инструкции, необходимо чуть подробней разобрать саму суть проблемы. Современные версии Windows 10/11 — это уже давно не те ОС, которые создавались под личные задачи пользователей, а целые комбайны по удалённому сбору и отслеживанию информации. Эта информация может быть технического характера о работе Windows, а может быть посвящена сбору данных о ваших предпочтениях для последующего выстраивания компаниями таргетированной (личной) рекламы на основе ваших интересов. Если кому интересно, то более подробно эту тему освещал на своём канале Дмитрий Бачило. И вроде бы ладно. На дворе уже давно век победившего маркетинга, и шапочка из фольги нужна далеко не всем. Если бы не одно НО! Всем этим фоновым приблудам совершенно наплевать, что из-за их работы у вас прямо сейчас горит катка. Для того чтобы избавиться от сей проблемы, и были придуманы следующие программы.
Отключение телеметрии
ShutUp10 и WPD — это уже зарекомендовавшие себя в мире IT бесплатные программы для Windows 10/11, которые в два клика позволяют обыкновенному пользователю управлять различными скрытыми параметрами ОС: включать и отключать телеметрию, удалённую синхронизацию, рекламные идентификаторы и т. п. При этом ни как не нарушая целостности работы Windows. Перейдём к нашей инструкции.
1. Скачиваем с официального сайта последние версии ShutUp10 и WPD.
2. Распаковываем файлы в любую желаемую папку и запускаем от имени администратора файл OOSU10.exe.
3. В появившемся интерфейсе ПО нажимаем на раздел опции и применяем все рекомендованные настройки. Это отключит базовую телеметрию Windows, не нарушая работы ОС. Закрываем программу и перезагружаем ПК.
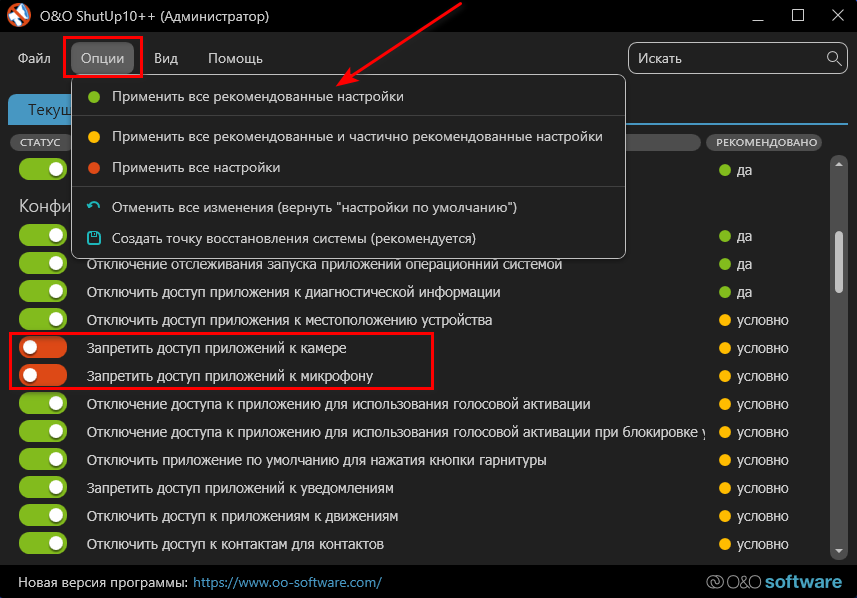
4. После перезагрузки запускаем от имени администратора WPD. exe. В интерфейсе ПО нажимаем на раздел «Телеметрия» и находим настройки «Локальная групповая политика».
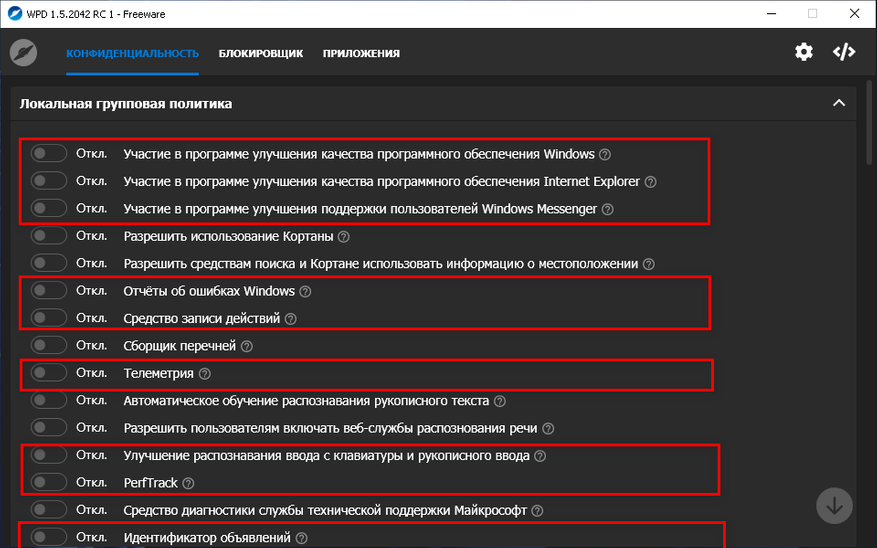
Отключаем следующие параметры:
- Улучшение качества ПО Windows
- Улучшение качества ПО Internet Explorer
- Улучшение поддержки пользователей Windows Messenger
- Отчёты об ошибках Windows
- Средство записи действий
- Телеметрия
- Улучшение распознавания ввода с клавиатуры и рукописного ввода
- PerfTrack
- Индентификатор объявлений
Более подробно о параметрах и что они делают, вы всегда можете почитать в интерфейсе ПО, нажав на значок вопроса.
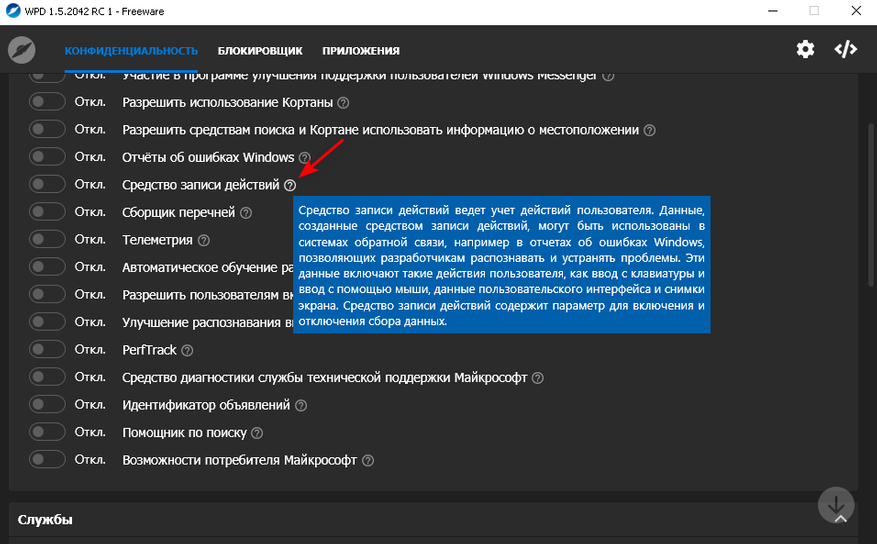
Если же вы гуру IT и вам не нужны обновления Windows с автоматической установкой драйверов, а также вы не пользуетесь Microsoft Store, то смело в двух программах отключайте всё и вся!
Настройка интернета
По умолчанию в Windows параметры, отвечающие за работу с сетевым трафиком, настроены таким образом, что гарантированное подтверждение отправки пакета от клиента к серверу намного важнее, чем скорость его обработки. Выглядит это примерно так:

Это всё, конечно, очень упрощённо. И, пожалуйста, не путайте настройки Windows с принципами работы протоколов TCP/UDP. Однако факт остаётся фактом и чтобы достичь приемлемой работы Windows с сетевым трафиком. Необходимо изменить порядка 30 параметров реестра. Руками это делать весьма муторно, поэтому воспользуемся бесплатной
утилитой SG TCP Optimizer.
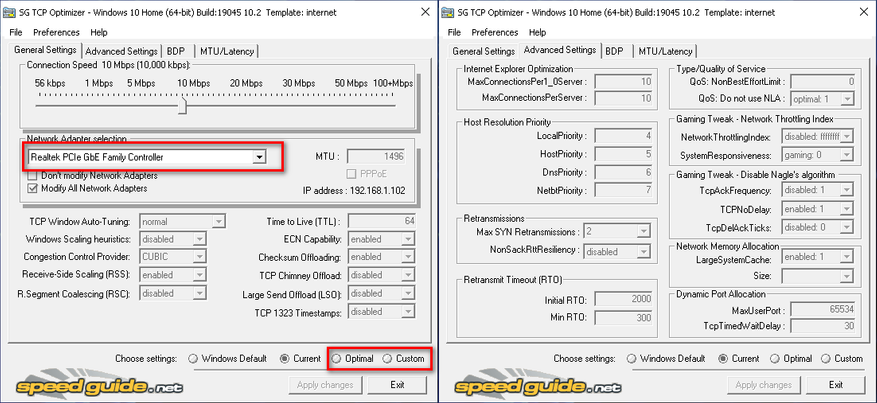
- Запускаем файл TCPOptimizer.exe от имени администратора.
- В появившемся интерфейсе ПО выбираем наш сетевой адаптер (Выделено на картинке).
- Выставляем настройки через параметры Custom, как представлено на скриншоте выше.
- Применяем изменения через Apply Changes и перезагружаем ПК.
Поздравляю! Всего за 4 шага вы изменили уйму настроек, связанных с обработкой сетевого пакета, и существенно улучшили плавность и скорость реакции вашего ПК. Более подробно о изменяемых параметрах вы всегда можете почитать на официальном сайте утилиты. Перейдём к настройкам сетевого адаптера.
Зелёная повестка
Как я уже упоминал выше, создателям Windows, да и многим производителям железа, игровая направленность ПК весьма вторична. Поэтому в целях электросбережения и защиты природы разработчики встраивают различные зелёные алгоритмы, мешающие полноценно играть. Выключим эту пакость!
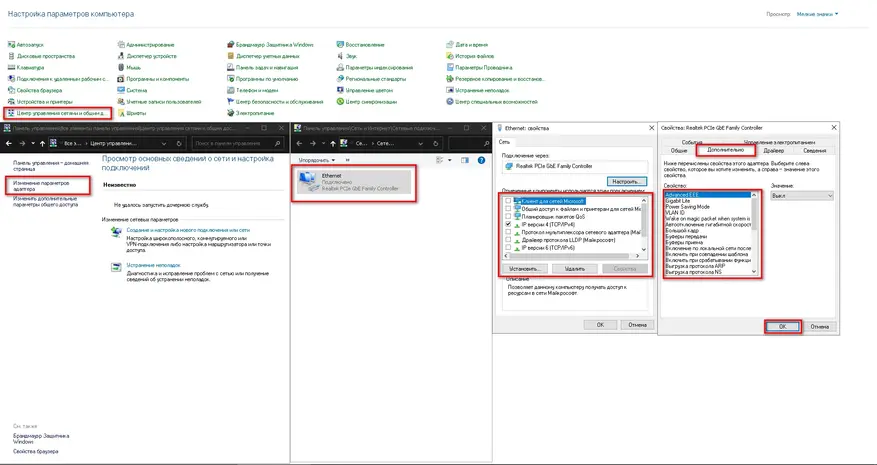
- Нажимаем на клавиатуре Win+R и вводим команду Control.
- В старой панели управления переключаемся на мелкие значки через пункт в правом углы экрана.
- Находим «Центр управления сетями» и нажимаем на «Измение параметров адаптера» (Показано на скриншоте).
- Через правый клик по активному устройству нажимаем свойства.
- Убираем все галочки кроме (TCP/IPv4).
- Во вкладке дополнительно, отключаем представленные ниже алгоритмы.
- Дополнительно во вкладке «Управление электропитанием» убираем галочки отвечающие за сохранение электроэнергии.
- Применяем и перезагружаем ПК.
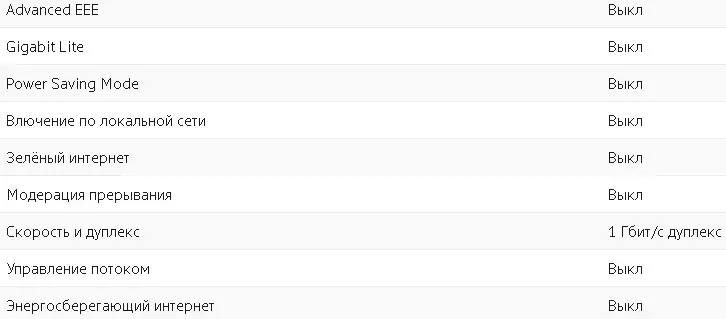
Таким не хитростным действом мы отключили зелёные и прочие мешающие нашей плавности игры алгоритмы. Имейте в виду, что в зависимости от производителя и новизны вашего сетевого адаптера, некоторых параметров может и не быть!
Зато удобно
Если ты хочешь достичь высоких результатов в сетевых играх, то не стоит использовать беспроводные источники соединения. Хотя это и очень удобно, но даже при хорошем модеме и дорогом тарифном плане любая беспроводная связь сопровождается задержками и потерей пакетов. Важно помнить, что для достижения наименьшей задержки лучше всегда использовать прямой Ethernet. Перейдём к заключению.
Результат
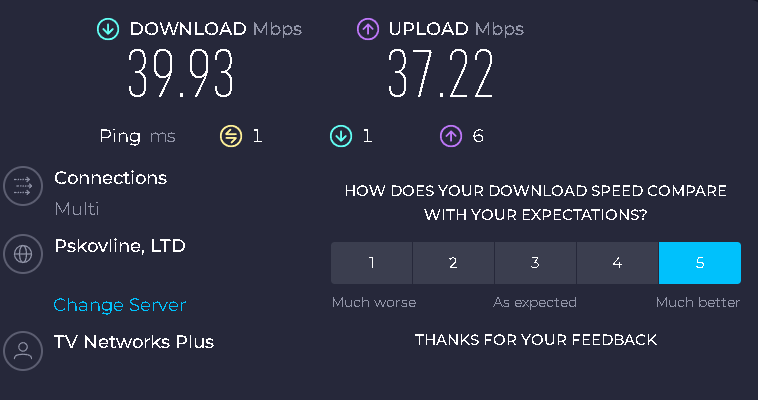
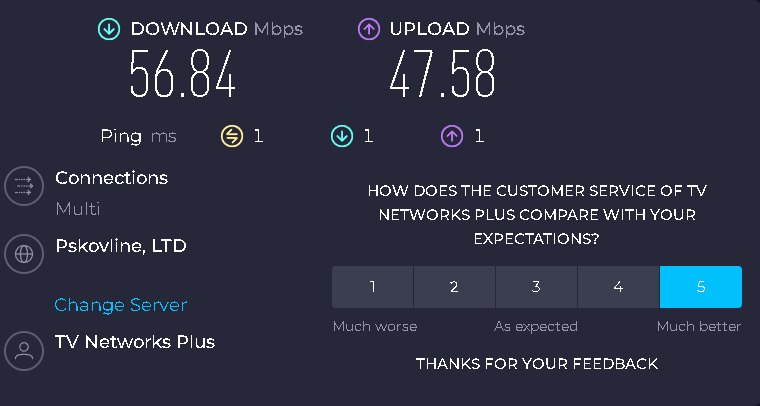
Заключение
На этом всё! В этом небольшом материале вы познакомились с лучшими трюками от радиотехника/системного администратора, который на протяжение более 10 лет занимается оптимизацией и настройкой различных систем. Конечно, не мешало бы добавить парочку наглядных примеров, но я надеюсь, что вы мне это простите, попробовав самим все представленные трюки выше. Уважайте свободу, играйте в хорошие игры и ни в коем случае не предавайте себя.
